
At the bottom of the window, next to "Device usage", select Use this device (enable). If your preferred device is disabled, it should now appear with a "Disabled" status (highlighted below in red). To renable a disabled device, click on your preferred device, and then click on Properties.ĥ. (If you still don't see it, click on Show Disconnected Devices if your preferred microphone is a disconnected device, this means that it was plugged in before, but is not plugged in now.)Ĥ. If you don't see your device at all, right-click on the box and select Show Disabled Devices. If you do not see an lights, read the next section to confirm that your device is being detected properly by your computer.ģ. This indicates the device is registering sound and working. Right-click on the volume icon on your taskbar (to the left of the date and time display), and select Recording devices.Ģ. Look to the right of the microphone device you want to use, and then speak or tap on the microphone to see if the panel lights up with green lines.
Vsee instructions windows#
Testing your microphone on your Windows computerġ.
Vsee instructions how to#
Vsee instructions download#
NOTE: Tests often use Adobe Flash Player if you don't have this installed on your computer but the test you selected requires it, you can download Flash from Adobe's website. Be sure to restart your computer after installing it!) To test your camera, search for "webcam test" in your preferred search engine. Here are some tests to see if you may be having a hardware issue. The preferred equipment is not working properly On a Mac computer, you can check your Activity Monitor for the process VDC Assistant. For more instructions on this, see our article on ending active processes on a Mac, but in Step 4, replace "VSee" with "VDC Assistant".

Close any other programs that may be using the equipment you want, and then relaunch your session.
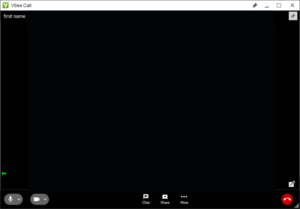
If your equipment is being used by another program, that may affect our program's ability to use it. The correct equipment is being used by another program Audio/Video settings for iPads or iPad-minis.

Audio/Video settings for Windows computers.The easiest thing to check first is whether or not you have the correct device selected.


 0 kommentar(er)
0 kommentar(er)
